Проектируйте ландшафты в AutoCAD как профессионал!
Превратите свои творческие идеи в точные, детализированные и профессионально оформленные чертежи. Этот исчерпывающий курс проведет вас через все этапы создания ландшафтного проекта в AutoCAD — от настройки рабочего пространства и работы с геоданными до финальной компоновки листов и вывода на печать. Вы освоите инструменты, которые позволят вам работать быстрее, точнее и эффективнее.
Почему AutoCAD — незаменимый инструмент для ландшафтного дизайнера?
AutoCAD является отраслевым стандартом для создания точной проектной документации. В отличие от менее специализированных программ, он позволяет создавать полный пакет рабочих чертежей, автоматически рассчитывать площади, объемы и количества, а также создавать собственные библиотеки элементов (динамические блоки), что значительно ускоряет работу над будущими проектами.
Ключевые этапы проектирования, которые вы освоите:
- Подготовка: Настройка пространства, работа со слоями, вставка геодезической съемки.
- Эскизирование и моделирование: Отрисовка плана участка, зданий, дорожек и других элементов.
- Детализация: Создание плана покрытий, дендроплана, плана освещения.
- Рабочая документация: Расстановка размеров, выносок, отметок высот и уклонов.
- Автоматизация: Создание динамических блоков растений, расчет площадей и импорт данных в таблицы.
? Подробная программа курса (10 частей)
Курс состоит из 10 подробных модулей, охватывающих весь процесс проектирования:
- Основы AutoCAD: Настройка интерфейса, основные команды рисования и редактирования, работа со слоями.
- Работа с исходными данными: Вставка геосъемки, географическая привязка, работа с таблицами и текстом.
- Черчение зданий: Отрисовка плана дома по изображению, создание блоков окон и дверей.
- Планировка участка: Построение эскиза сада, создание массивов для раскладки плитки, разработка динамических блоков ограждений и ворот.
- Штриховки и заливки: Расчет площадей, создание декоративных штриховок.
- Оформление чертежей: Работа с видовыми экранами, создание динамической рамки, автоматическое заполнение таблиц.
- Дендроплан: Создание динамических блоков растений, разработка плана посадок и ведомости.
- Размеры и выноски: Настройка размерных стилей, простановка размеров, высотных отметок.
- Вертикальная планировка: Работа с горизонталями, создание плана дорожных покрытий, раскладка брусчатки.
- Освещение и печать: Разработка плана освещения и создание многостраничного PDF-файла проекта.
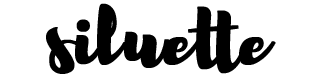
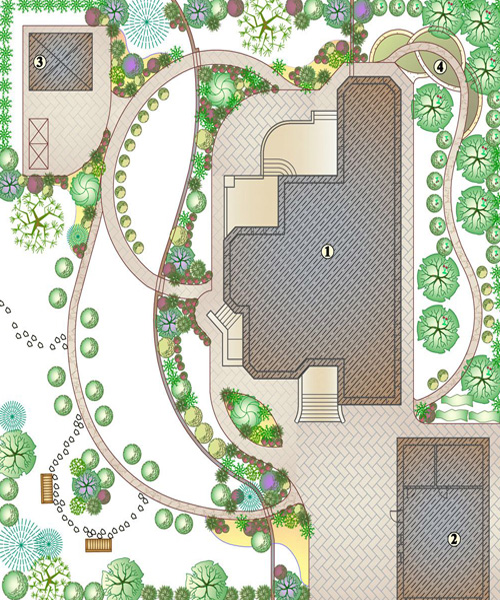
 Вы экономите:
Вы экономите:  Поторопитесь! Заканчивается через
Поторопитесь! Заканчивается через  Создавать профессиональные ландшафтные чертежи с нуля.
Создавать профессиональные ландшафтные чертежи с нуля.
Андрей Подтвержденный клиент –
Понравилось, как показали связку со SketchUp. Теперь я могу делать красивые 2D-планы из своих 3D-моделей. Очень ускоряет работу.
Елена Подтвержденный клиент –
Я ландшафтный дизайнер, и этот курс сэкономил мне десятки часов работы. Динамические блоки – это просто магия! Раньше все рисовала вручную.
Светлана Подтвержденный клиент –
Очень полный и подробный курс! От настройки рабочего пространства до создания многостраничного PDF. Все в одном месте.
Екатерина Подтвержденный клиент –
Автоматический расчет площадей – это просто огонь! Никаких больше калькуляторов. Очень круто!