Создайте полный дизайн-проект квартиры в Archicad: от обмеров до альбома чертежей
Вы хотите сделать ремонт, но боитесь дорогостоящих ошибок и не знаете, как объяснить свои идеи строителям? Мечтаете самостоятельно создать дизайн-проект для своей квартиры, но не знаете, с чего начать? Этот практический видеокурс — ваше пошаговое руководство, которое превратит хаос в ваших мыслях в четкий и профессиональный пакет рабочих чертежей.
На примере реального проекта трехкомнатной квартиры с перепланировкой вы пройдете весь путь — от правильных обмеров до финальных разверток стен. Больше никаких сомнений и непонятных этапов. Вы получите систему, которая позволит вам уверенно управлять проектом и сэкономить деньги и нервы.
Что вы освоите на курсе?
Программа курса логически выстроена и соответствует реальному процессу работы над дизайн-проектом. Вы научитесь создавать каждый необходимый чертеж профессионально, грамотно и понятно для строительной бригады.
Фундамент проекта: Обмеры и Перепланировка
Вы научитесь правильно чертить обмерный план, точно расставлять окна, двери и размеры. Затем вы освоите создание плана монтажа-демонтажа, научитесь корректно обозначать сносимые и возводимые стены и оформлять чертеж с условными обозначениями, понятными любому строителю.
Продумывание пространства: Мебель и Отделка
Курс подробно раскрывает создание плана расстановки мебели, включая размещение сантехники и проектирование кухонного гарнитура. Вы также научитесь создавать планы полов и потолков, работать со штриховками и текстурами, обозначать уровни и делать разрезы сложных конструкций, таких как многоуровневый подвесной потолок.
Технические детали: Электрика и Развертки
Один из самых сложных этапов — электрика — станет для вас простым и понятным. Вы научитесь создавать планы освещения (верхней электрики) и розеток (нижней электрики), грамотно расставлять светильники, выключатели, рисовать схемы подключения и делать таблицы условных обозначений. В завершение вы освоите создание детальных разверток стен на примере ванной комнаты, включая точную раскладку плитки и размещение всех электроприборов.

 Пошаговая программа: Все чертежи для дизайн-проекта от А до Я
Пошаговая программа: Все чертежи для дизайн-проекта от А до Я
- Создание обмерного плана: Правильное вычерчивание стен, окон, дверей и простановка всех необходимых размеров.
- План монтажа-демонтажа: Разработка плана сносимых и возводимых стен для перепланировки.
- План расстановки мебели и сантехники: Грамотное зонирование пространства, проектирование кухни и создание пользовательской мебели инструментом Morph.
- План полов: Разработка плана напольных покрытий с указанием материалов, площадей и типов штриховки.
- План потолков: Создание чертежей потолков, включая многоуровневые подвесные конструкции, с указанием отметок и разрезов.
- План освещения: Разработка плана размещения светильников, люстр и выключателей (верхняя электрика).
- План розеток и электровыводов: Создание плана силовой электрики с точной привязкой всех точек (нижняя электрика).
- Развертки стен: Выполнение детальных разверток на примере ванной комнаты с раскладкой плитки и размещением оборудования.
- Дополнительные приемы: Изучение продвинутых техник, включая создание нескольких вариантов планировки на одном плане и сохранение 3D-видов.
Ваша уверенность в каждом чертеже
После завершения этого курса вы сможете самостоятельно выполнить полный и грамотный дизайн-проект для своей квартиры или уверенно взять первый коммерческий заказ, имея четкое понимание всего процесса и требуемого результата. Начните создавать профессиональные проекты в Archicad уже сегодня!
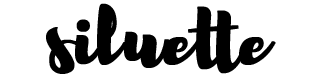

 Вы экономите:
Вы экономите:  Поторопитесь! Заканчивается через
Поторопитесь! Заканчивается через  Создавать полный комплект чертежей для дизайн-проекта квартиры.
Создавать полный комплект чертежей для дизайн-проекта квартиры.
Светлана Подтвержденный клиент –
Я делаю ремонт сама, и этот курс стал для меня настольной книгой. Особенно уроки о плане электрики и раскладке плитки. Помогло избежать кучи ошибок.
Андрей Подтвержденный клиент –
Как сделать несколько вариантов планировки на одном плане – это гениально! Сэкономило кучу времени. Спасибо за лайфхак!
Дмитрий Подтвержденный клиент –
Очень практичный курс! Никакой “воды”, только конкретные шаги. Разложили по полочкам весь процесс создания дизайн-проекта. Для новичка – это просто находка.
Елена Подтвержденный клиент –
Наконец-то разобралась с развертками. Раньше это был для меня ужас. Объяснили очень просто и наглядно.
Екатерина Подтвержденный клиент –
Для начинающих дизайнеров – это обязательно к изучению.