Мова викладання в курсі – російська. Незабаром буде доступна українська версія цього курсу.
Відеозаписи лекцій без зворотного зв’язку та участі викладача. Ви отримаєте доступ до матеріалів одразу після оплати.
Як зробити дизайн-проєкт квартири в Archicad по кроках
У цьому відео-курсі ви дізнаєтеся, як креслити в Archicad навчальний дизайн-проєкт трикімнатної квартири з переплануванням. Ви дізнаєтеся основні прийоми роботи над створенням планів дизайн-проєкту квартири в Archicad, після чого зможете самостійно зробити нескладний дизайн-проєкт своєї справжньої або навчальної квартири.
Частина 1 – Як креслити обмірний план квартири в Archicad
У цій частині курсу я покажу, як правильно креслити обмірний план трикімнатної квартири в Archicad. Матеріал цього курсу я розташував у логічному порядку і розділив процес креслення планів дизайн-проєкту квартири в Archicad на стадії, на скільки це було можливо. Почнемо з того, що викреслимо зовнішні стіни квартири. Після того, як периметр квартири буде викреслено, переходимо до креслення внутрішніх стін квартири. Коли всі стіни квартири стоятимуть на своїх місцях, розставимо вікна та двері. А коли план буде готовий, обмірюємо його. І наприкінці розмістимо наш обмірний план квартири на макеті, щоб зберегти його у форматі PDF або вивести на друк.
1. Креслимо зовнішні стіни квартири в Archicad – 16:08
З чого найкраще почати створення дизайн-проєкту квартири в Archicad, якщо не з обмірного плану квартири? А з чого найкраще почати створення обмірного плану квартири, якщо не з креслення стін? Ну і якщо вже ми діємо поетапно, то і креслення стін варто розділити на етапи, і першим етапом креслення стін квартири я вирішив зробити креслення зовнішніх стін квартири в Archicad.
2. Креслимо внутрішні перегородки квартири в Archicad – 21:00
У попередньому уроці ми викреслили зовнішні стіни квартири, а зараз займемося кресленням внутрішніх стін, а точніше внутрішніх перегородок квартири.
3. Вставляємо вікна в стіни квартири в Archicad – 28:32
Отже, стіни у нас готові, і настав час встановити в цих стінах вікна та двері. Почнемо з вікон.
4. Вставляємо двері в стіни квартири в Archicad – 15:36
У попередньому уроці ми розміщували вікна для нашої квартири, а зараз займемося розміщенням дверей. Дверей буде кілька видів у нас. Зокрема: вхідні, міжкімнатні, балконні та в санвузли. Бувають ще двері для стінних шаф, але це вже інша історія.
5. Проставляємо розміри на обмірному плані квартири в Archicad – 10:36
Щоб наш план квартири став зовсім обмірним, потрібно проставити розміри вікон, дверей, простінків, стін, стояків та інших предметів, які зустрічаються на обмірному плані. Цим і займемося в цьому відео-уроці.
6. Проставляємо маркери вікон і дверей на обмірному плані квартири в Archicad – 10:33
У попередніх відео ми креслили обмірний план квартири, але це всього лише план і на ньому позначені горизонтальні розміри, але як щодо висоти вікон і дверей? Їх ми теж маємо знати, щоб правильно спланувати майбутній простір квартири. Тому давайте позначимо на плані висоту вікон, підвіконь і дверних прорізів.
7. Готуємо макет обмірного плану до виведення на друк в Archicad – 26:17
У попередніх відео-уроках цього відео-курсу зі створення дизайн-проєкту квартири в Archicad ми накреслили план квартири, розставили на свої місця вікна та двері, а також проставили розміри. У принципі, можна і так зберегти наш план у PDF і роздрукувати, але якщо ми плануємо зробити альбом креслень, тоді потрібно помістити наше креслення обмірного плану на макет, і в цьому відео-уроці я покажу, як правильно поміщати креслення обмірного плану на макет.
8. Підганяємо масштаб креслення до формату макета в Archicad – 4:17
У попередньому відео-уроці я показав, як помістити креслення обмірного плану на макет, так би мовити, З КОРОБКИ, але не завжди масштаб креслення підходить до формату макета, який ми збираємося виводити на друк, і в цьому разі потрібно трохи підкоригувати масштаб креслення. Ось цим ми і займемося в цьому відео-уроці.
Частина 2 – Як зробити план знесених-зведених стін квартири в Archicad
Друга частина курсу розповість про те, як зробити план монтажу-демонтажу квартири в Archicad. Також цей план називають планом стін, що зносяться і зводяться. Оскільки стін, що зносяться і зводяться, у цій квартирі не багато, я об’єднав два плани в один. Так часто роблять, тому нічого страшного в тому, щоб поєднати обидва плани немає. Крім того, ви без зусиль зможете зробити замість одного плану, на якому поєднані стіни, що зносяться, та стіни, що зводяться, два окремі плани, один для стін, що зносяться, інший для стін, що зводяться.
9. Готуємо проєкт до створення плану монтажу-демонтажу в Archicad – 6:26
У попередній частині курсу ми зробили обмірний план квартири в Archicad, і тепер можна переходити до створення плану перепланування, тобто монтажу-демонтажу. Але в нас у проєкті все ще відкриті розміри обмірного плану, не будемо ж ми креслити наш план демонтажу просто так? Потрібно розчистити місце і підготувати проєкт для подальшого опрацювання.
10. Вказуємо на плані квартири в Archicad стіни, що зносяться та зводяться – 4:42
Отже, у попередній частині ми підготували наш проєкт до створення плану монтажу-демонтажу, тож давайте тепер позначимо на плані, які стіни ми будемо зносити, а які зводити.
11 Налаштовуємо стилі відображення знесених і зведених стін на плані – 3:21
У попередньому відео ми позначили, які стіни в нас підуть під знесення, а які зводяться, але от біда, за замовчуванням в архікаді ці стіни позначаються не так, як це заведено в нас у школах дизайну. Давайте скоріше виправимо цю печальку і зробимо, щоб стіни, що зносяться, і стіни, що зводяться, виглядали так, як годиться.
12. Проставляємо розміри стін, що зносяться і зводяться, на плані монтажу-демонтажу – 2:21
Вимірювати стіни, що зносяться, так само необхідно, як і ті, що зводяться, тому що не завжди стіни зносяться повністю і буває необхідно вказати, який саме відрізок стіни необхідно демонтувати.
13. Розміщуємо план монтажу-демонтажу на макет Archicad – 4:41
Після позначення стін, що зносяться та зводяться, проставлення розмірів, та внесення інших необхідних позначень можна було б вважати план закінченим, але ми хочемо, щоб кожний план був у нас на відповідному макеті, тож давайте і план монтажу-демонтажу так само розмістимо на макеті.
14. Робимо умовні позначення на макеті плану монтажу-демонтажу в Archicad – 7:23
Отже, наш план перегородок, що зносяться і зводяться, розміщено на макеті, але як же зрозуміє наш будівельник, які стіни потрібно знести, а які побудувати? Ну так, скажете ви, все ж і так зрозуміло, червоні зносимо, зелені зводимо, але це нам зрозуміло, але не всі ж такі розумні, тому, щоб внести повну ясність, необхідно ще й позначення умовні зробити на плані, і… як ви здогадалися, у цьому відео ми цим і займемося.
Частина 3 – Як зробити план меблів квартири в Archicad
У третій частині відео-курсу “Як зробити дизайн-проект квартири в Archicad” я покажу, як правильно робити план меблів квартири в Archicad. У цій частині ми поговоримо про розміщення сантехніки та меблів, у т.ч. про те, як складати кухонний гарнітур в Archicad. Так само я покажу, як помістити своє зображення в картину на стіні. Розповім, як самому зробити прості прямі штори. Для тих, кому не вистачає меблів з бібліотеки Archicad я покажу, як зробити шафу власної конфігурації інструментом морф.
15. Готуємо проєкт квартири до створення плану меблів – 5:41
У попередньому розділі курсу ми креслили план монтажу демонтажу квартири, а тепер настав час накреслити план меблів квартири, тобто розставити меблі по кімнатах. І, як завжди, перед початком створення нового плану необхідно прибрати все, що не належить до того плану, яким ми наразі займаємося. У цьому разі нам треба бачити положення стін у стані, у якому вони будуть після перепланування.
16. Креслимо план меблів ванної кімнати в Archicad – 18:11
У цьому уроці ми переходимо безпосередньо до планування нашої квартири, і починаємо створення плану меблів з розстановки сантехніки у ванній кімнаті. Взагалі то це не зовсім правильно з тієї точки зору, що сантехніка це не меблі, і, будучи встановленою, сантехніку не можна просто так перемістити на інше місце, але в даному випадку для спрощення ми вважатимемо, що сантехніка це теж вид меблів.
17. Складаємо кухонний гарнітур в Archicad, розставляємо нижні шафи – 15:22
У кухні меблі встановлюють у два рівні. У цьому відео-уроці ми розставимо нижні шафи нашого кухонного гарнітура, а верхні будемо розміщувати в наступному відео.
18. Розставляємо кухонний гарнітур в Archicad, розміщуємо верхні шафи – 6:57
У минулому відео ми встановили на свої місця верхні шафи кухонного гарнітура, а в цьому відео будемо встановлювати верхні шафи.
19. Ставимо в Archicad стіл і стільці на кухні, вішаємо телевізор на плані меблів – 10:46
Так уже вийшло, що планування кухні зайняло аж цілих три частини цього відео-курсу, але робити відео занадто довгим теж не варто, оскільки його незручно переглядати. І в цій ми будемо розставляти в нашій кухні стіл і стільці, а також повісимо телевізор.
20. Як зробити штори в Archicad – 7:35
Раніше ми тільки й говорили про планування. Гадаю, з тим, як розставляти меблі в Архікаді, вам усе зрозуміло, тому покажу вам, як зробити в архікаді просту штору. Ви, звісно, можете вирішити, що вам краще буде розмістити в якусь модель штор з інтернету, але я б так робити не став, оскільки архікад не дружить із моделями з інших програм.
21. Розставляємо в Archicad меблі в спальні – 20:47
Штори, які ми робили в попередньому відео, призначалися для кухні, однак, ви й самі розумієте, що їх можна помістити в будь-якому місці нашої квартири, тому ми не будемо більше повертатися до питання створення штор в архікаді, а перейдемо знову до розміщення меблів. Не можемо ж ми просто так узяти і закінчити розстановку меблів у квартирі.
22. Як змінити зображення на картині в Archicad – 4:39
Ми вже відходили від теми розміщення меблів у квартирі в позаминулій частині відео-курсу, і зараз знову звернемося до супутньої теми, а саме до питання розміщення свого зображення на типовій картині, яка є в бібліотеці об’єктів Archicad. Про те, як додавати зображення у вкладену бібліотеку в Архікаді 20 Див. урок 62.
23. Розставляємо в Archicad меблі у вітальні – 13:56
І знову повертаємося до розстановки меблів у квартирі. Цього разу будемо розставляти меблі у вітальні.
24. Як зробити меблеву стінку в Archicad інструментом Morph – 28:12
Було б нецікаво просто так узяти, розставити меблі у вітальні та не показати ще щось нове і корисне, тому в цьому відео-уроці я покажу, як в Archicad зробити у вітальню меблеву стінку за своїм проєктом. Я маю на увазі, що в архікаді може й не бути шаф потрібної конфігурації, тож іноді може знадобитися зробити щось своє. Ось про один зі способів зробити меблі особливої форми я і розповім у цьому відео-уроці.
25. Розставляємо в Archicad меблі в кабінеті та лоджії – 18:24
Отже, ми вже майже у всій квартирі меблі розставили. Залишилося зовсім небагато – розставити меблі на лоджії та в передпокої. Почнемо з лоджії.
26. Як зробити платтяну шафу в Archicad інструментом Morph – 24:00
І ще раз про моделювання своїх меблів в Archicad. Цього разу будемо моделювати платтяну шафу в передпокій.
Частина 4 – Як зробити план підлоги квартири в Archicad
Четверта частина відео-курсу “Як зробити дизайн-проєкт квартири в Archicad” розповідає про те, як зробити план підлоги квартири в Archicad. У цій частині курсу ми вивчимо питання позначення підлогових покриттів на плані. Питання, що стосуються створення нових штрихувань, тому що далеко не завжди вистачає вже наявних типів штрихувань. Ми будемо змінювати вже наявне штрихування, створювати нові векторні та растрові штрихування з нуля. Однак, може виникнути ситуація, коли ми не можемо знайти штрихування потрібного типу, і тоді постає запитання: а як же намалювати шви на простій текстурі і таким чином створити своє штрихування плитки? Відповідь на це питання знаходиться в сьомому уроці цього розділу. Я покажу, як зробити шви для текстури плитки в програмі Photoshop.
27. Позначаємо покриття підлоги на плані квартири Archicad – 12:13
У цьому розділі курсу ми будемо креслити план підлоги. Для початку позначаємо покриття підлоги на плані квартири штрихуваннями. Звісно, є й інші способи позначення, але в цьому випадку позначимо типи підлогових покриттів на плані в такий спосіб.
28. Робимо в Archicad нове векторне штрихування на основі вже наявного – 5:56
Часто буває необхідно змінити вже наявне штрихування. У цій частині відео-курсу про створення дизайн-проєкту квартири в Archicad я покажу, як змінити розміри вже наявного штрихування.
29. Робимо в Arcihcad нове штрихування паркету з нуля – 7:04
У певних випадках нам може знадобитися створення нового штрихування в Archicad. Наприклад, це може бути штрихування, що зображує паркетну дошку, або паркет, покладений ялинкою. У цьому випадку необхідно знати, як створювати нове векторне штрихування в Archicad, і в цьому відео-уроці я покажу, як створюється векторне штрихування зі своїм малюнком в Archicad.
30. Робимо умовні позначення для плану підлоги – 13:20
Ми позначили типи підлогових покриттів на плані підлоги квартири, а тепер необхідно позначити в умовних позначеннях, який саме оздоблювальний матеріал мається на увазі під тим чи іншим видом штрихування.
31. Як зробити в Archicad штрихування з растровою текстурою – 4:26
Часто буває недостатньо позначити підлогу просто векторним штрихуванням, а потрібно показати і колір, і навіть малюнок підлогового покриття. Наприклад, якщо необхідно зробити мозаїчну підлогу у квартирі. І якщо малюнок самої мозаїки нам все одно доведеться накреслити лініями, то оздоблювальні матеріали бажано показати текстурами. У цій ситуації необхідно зробити штрихування з текстурою замість векторного. У цьому відео-уроці я покажу, як створити в Archicad таке штрихування.
32. Створюємо в Archicad нове покриття з текстурою паркету для 3d підлоги – 10:53
Хоча в Archicad ми не можемо використовувати моделі меблів, ідентичні реально-існуючим, але нам цілком під силу зробити оздоблювальні матеріали того самого кольору, що і в реальності, щоб у 3d наш проєкт був більше схожий на те, що має вийти в підсумку. Таким чином часто потрібно зробити на об’єктах у 3d свою текстуру. І оскільки в цьому випадку ми робимо план підлоги в Archicad, мені хотілося б показати вам, як зробити матеріал підлоги з текстурою, що показує, якою буде підлога в нашій квартирі в результаті.
33. Як зробити у Photoshop текстуру плитки зі швом – 9:00
Часто нам необхідно зробити розкладку плитки в Archicad на стіні або на підлозі. Ми легко зможемо знайти схожу текстуру в інтернеті, але якщо ми просто використовуватимемо таку текстуру в матеріалі, ми не побачимо швів, і в такий спосіб здаватиметься, що в нас не плитка, а мармур, наприклад. Тому в цьому уроці я хочу вам показати, як зробити шви у такої текстури, щоб за тим використовувати таку текстуру для позначення плитки в 3d візуалізації в Archicad.
Частина 5 – Як зробити план стелі квартири в Archicad
У п’ятій частині курсу про створення дизайн-проєкту квартири в Archicad я розповім, як зробити план стелі квартири в Archicad. Спочатку позначимо на плані типи покриттів, якими ми збираємося обробляти стелі в приміщеннях квартири. За тим проставляємо позначки і площі покриттів, далі поговоримо про підвісні гіпсокартонні стелі. Я покажу, як позначати гіпсокартонні стелі на плані, як проставляти розміри на плані стелі, а так само як робити розріз стелі, якщо необхідно показати в деталях конструкцію стелі. До того ж трохи змінимо висоту шафи, яку зробили в розділі курсу про створення плану меблів в Archicad.
34. Вказуємо типи оздоблення на плані стелі квартири Archicad – 6:22
Переходимо до наступного плану нашого дизайн-проєкту квартири – плану стелі. Починаємо із зазначення типів оздоблення на плані стелі.
35. Задаємо позначки рівнів стелі на плані квартири Archicad – 7:12
Після того, як ми вказали типи оздоблювальних матеріалів, які ми хочемо бачити на нашій стелі, необхідно зазначити, на які позначки ми збираємося опускати нашу підвісну стелю, якщо у нас є підвісна стеля.
36. Робимо умовні позначення на плані стелі квартири Archicad – 7:30
Після того, як усі штрихування і позначки рівнів стелі опинилися на своєму місці, давайте розмістимо наш план стелі на макеті, і зробимо до нього умовні позначення.
37. Як в Archicad зробити підвісну стелю по краях кімнати в 3d – 13:47
А тепер я покажу, як зробити підвісну стелю в Archicad, адже в сучасних квартирах така підвісна гіпсокартонна стеля зустрічається дуже часто.
38. Опускаємо меблеву стінку під нову стелю – 6:27
Після того, як ми зробили основну частину програми, давайте скорегуємо дещо в нашому проєкті, тому що необхідно вміти не тільки робити, а й переробляти. У цьому разі будемо переробляти меблеву стінку, яку ми встановили у вітальні, тому що коли я її креслив, то зробив висоту стінки до найбруднішої стелі, тоді як зараз висота стелі змінилася і необхідно цю меблеву стінку зробити дещо нижчою.
39. Позначаємо на плані квартири нову підвісну стелю вітальні – 9:13
Отже, ми зробили деякі геометричні зміни в нашому проєкті квартири, а тепер необхідно позначити на плані квартири ці зміни. Зокрема в нас змінився оздоблювальний матеріал стелі, і позначка, на яку опускається ця стеля.
40. Креслимо в Archicad розріз стелі та поміщаємо на макет – 16:03
І ще не завжди достатньо просто відобразити стелю на плані, оскільки не у всіх людей гарна просторова уява. Та й конструкцію стелі вказати на плані проблематично, тому часто необхідно зробити розріз елемента, щоб дати уявлення про його конструкцію.
41. Проставляємо в Archicad розміри на плані стелі – 5:34
Ну і оскільки на нашому плані з’явилася підвісна стеля, і відповідно у неї з’явилися деякі відступи від стін, і ніша всередині, нам необхідно проставити розміри, щоб будівельники побудували стелю точно так, як ми задумали.
Частина 6 – Як в Archicad зробити план освітлення (верхньої електрики) квартири
У шостій частині відео-курсу “Як зробити дизайн-проект квартири в Archicad” поговоримо про те, як зробити в Archicad план освітлення квартири. Ще цей план називають “План світла”, “План електрики”, “План розміщення освітлювальних приладів” тощо. Але по суті все це назви одного і того ж плану – плану верхньої електрики квартири.
У межах цього курсу ми накреслимо нескладний план цієї самої верхньої електрики квартири. Почнемо з того, що створимо кілька умовних позначень для наших освітлювальних приладів та інших типів електрообладнання, яке ми хочемо встановити у квартирі. Далі розставляємо на плані все це обладнання. Після того, як обладнання розставлено, проставляємо розміри, малюємо ланцюги з’єднання електроприладів і вимикачів. Далі поміщаємо наш план на макет і креслимо таблицю умовних позначень.
42. Креслимо в Archicad умовні позначення світильників і вимикачів – 18:51
Починаємо креслити план електрики (план освітлення). І перше, що нам треба зробити – умовні позначення для нашого плану. Звісно, в Archicad уже існують деякі умовні позначення (2d символи), які ви можете з успіхом використати, однак, їх не завжди достатньо, і вони не завжди мають такий вигляд, як нам треба. Тому іноді нам потрібно зробити свої символи для позначення певних електроприладів на плані електрики. У цій частині відео-курсу я покажу, як зробити такі умовні позначення в Archicad.
43. Розставляємо світильники на плані електрики квартири Archicad – 16:44
Після того, як ми виготовили всі необхідні умовні позначення електроприладів в Archicad, давайте розставимо ці електроприлади на плані електрики, нашому плані освітлення.
44. Проставляємо розміри на плані світильників (верхньої електрики) в Archicad – 15:52
Після того, як ми розставили наші умовні позначення на плані електрики, давайте вкажемо точні розміри положення цих електроприладів, адже одна річ – символ на плані, а зовсім інша – точне положення електроприладу. Символ значно більший за реальний об’єкт – раз, і символ на плані може бути не зовсім у тому місці, де має бути реальний електроприлад – два. Тому проставлення розмірів необхідне.
45. Розставляємо вимикачі на плані освітлення квартири в Archicad – 13:18
У минулій частині курсу ми позначили на плані положення освітлювальних приладів і проставили розміри для цих електроприладів, а тепер давайте зробимо те ж саме з вимикачами. Вказуємо на плані електрики положення вимикачів.
46. Проставляємо розміри вимикачів на плані освітлення квартири в Archicad – 10:24
Ну і само-собою зрозуміло, що після того, як вимикачі опинилися на своєму місці, необхідно обміряти вимикачі, тобто вказати їхнє точне положення в просторі квартири щодо прилеглих кутів.
47. Креслимо схему підключення світильників до вимикачів на плані електрики – 10:34
Усі світильники та вимикачі тепер на своїх місцях, і настав час вказати на плані освітлення, які вимикачі до яких світильників належать.
48. Робимо таблицю умовних позначень для плану освітлення в Archicad – 17:19
Тепер наш план освітлення практично готовий, залишилося додати одну невелику деталь – зробити умовні позначення для нашого плану. У цьому уроці я покажу, як зробити умовні позначення для план освітлення.
Частина 7 – Як в Archicad зробити план розеток (нижньої електрики) квартири
Сьома частина відео-курсу “Як зробити дизайн-проєкт квартири в Archicad” розповість нам про те, як зробити план нижньої електрики квартири в Archicad. Так само цей план називають: “План розеток”, “План розеток і електровиводів”, “План розміщення розеток і електровиводів” тощо. Хоча дехто й хоче зробити все правильно, у цьому випадку правильної назви не існує. Якщо ви робите цей план для себе, правильно буде називати його так, як більше подобається вам, ну а якщо ви робите навчальний проєкт, тоді, звісно, правильно буде так, як вважає правильним викладач.
У рамках цього відео-курсу ми будемо креслити план розеток і електровиводів квартири в Archicad. Почнемо як і в попередній частині з того, що зробимо кілька умовних позначень цих самих розеток і електровиводів. Ми їх робимо самостійно тому, що в архікаді може не знайтися потрібних нам типів умовних позначень. Далі розставляємо ці умовні позначення розеток на плані. Проставляємо розміри. Розміщуємо креслення на макет і робимо таблицю умовних позначень.
49. Робимо в Archicad умовні позначення для плану розеток (нижньої електрики) квартири – 18:51
У минулій частині курсу ми креслили план верхньої електрики, план світла, а тепер приступаємо до створення плану нижньої електрики. Ще цей план називають планом розеток, що, в принципі, теж правильно, хоча й не відображає на сто відсотків суті цього плану. А в цьому відео-уроці створимо кілька умовних позначень, які за тим будемо розставляти на нашому плані.
50. Розставляємо розетки на плані квартири в Archicad – 36:53
У цьому відео-уроці ми будемо розставляти заготовлені умовні позначення на плані розеток. Вважаю, цей захід не складе великих труднощів, оскільки ми вже розставляли умовні позначення світильників у минулій частині відео-курсу.
51. Проставляємо розміри на плані розеток (нижньої електрики) в Archicad – 16:36
Ну і само-собою зрозуміло, що розставлені електроприлади необхідно прив’язати до прилеглих кутів кімнати, чим і займемося в цій частині відео-курсу.
52. Робимо таблицю умовних позначень для плану розеток в Archicad – 5:57
Ось наш план розеток і готовий, залишилося тільки помістити план розеток на макет і зробити таблицю умовних позначень.
Частина 8 – Як зробити розгортки стін ванної в Archicad
Восьма частина відео-курсу про створення дизайн-проєкту квартири в Archicad розповість нам про те, як зробити розгортки стін ванної в Archicad. Спочатку ми зробимо заготовки розгорток, за тим помістимо ці заготовки на макет, далі опрацюємо деталі: зробимо розкладку плитки, позначимо положення електроприладів. Так само я покажу, як зробити кольорову розкладку плитки на розгортках і в 3d вигляді.
53. Робимо розгортку стін ванної кімнати в Archicad – 15:22
У цій частині відео-курсу я покажу, як в Archicad зробити розгортку стін. Мова піде про створення розгортки стін ванної кімнати.
54. Розміщуємо розгортки стін на макеті в Archicad – 12:55
У попередньому відео-уроці ми зробили розгортку стін ванної кімнати, а тепер давайте розмістимо цю розгортку на нашому макеті, щоб за теми вивести креслення з розгорткою на друк.
55. Робимо розкладку плитки на стіні ванної – 27:36
Розгортка стін сама по собі не передбачає, що на розгортці обов’язково має бути присутнє розкладання плитки, адже не на всіх же стінах робиться розкладка плитки. Однак, розгортки часто робляться саме для того, щоб показати розкладку плитки на стінах, і саме на стінах ванної кімнати найчастіше кладеться плитка. Так сталося і в нашому дизайн-проєкті, тому я не міг не показати, як зробити в Archicad розкладку плитки на стінах ванної кімнати. Дивимося.
56. Розставляємо на розгортках стін розетки, електровиводи, розміри – 25:34
Так само бувають випадки, коли недостатньо просто позначити на плані електрики розетки, вимикачі або світильники, і виникає потреба показати більш детально розташування цих електроприладів на стіні кімнати. У подібних складних ситуаціях на допомогу приходить розгортка стіни. На розгортці ми легко зможемо показати всі об’єкти, які планується розмістити на стіні. Значною мірою цьому сприяє і те, що розгортка зазвичай виконується в масштабі 1:20, тоді як план креслиться в 1:50 і більш дрібних масштабах. Тому на розгортках ми можемо показувати електроприлади не тільки в їхньому запланованому положенні, але так само і в натуральну величину, що ще більше сприяє правильному плануванню.
57. Робимо кольорову розкладку плитки на розгортці стін ванної в Archicad – 8:58
Кольорова розкладка плитки потрібна в тих випадках, коли ми плануємо зробити розкладку плитки якимось витонченим способом, покласти кілька сортів плитки або пофарбувати стіну кількома кольорами. У цьому відео-уроці я покажу, як зробити кольорову розкладку плитки в Archicad.
Частина 9 – Доповнення до відео-курсу “Як зробити дизайн-проєкт квартири в Archicad”
У заключній частині відео-курсу зі створення дизайн-проєкту квартири в Archicad розглянемо ще кілька важливих питань, які часто виникають під час створення дизайн-проєктів в Archicad. Це і питання виділення групи об’єктів за заданими критеріями в Archicad, це і питання створення кількох варіантів планування на одному і тому самому плані, це і питання збереження 3d вигляду, для подальшого повернення до нього, а також питання збереження перспективного вигляду в лініях.
59. Як в Archicad зберегти перспективу в лініях на макеті для розфарбовування – 18:44
У цьому відео-уроці я покажу, як в Archicad зберігати перспективний вигляд у лініях, щоб за тим його роздрукувати і розфарбувати, наприклад акварельними олівцями.
60. Як зробити кілька варіантів планування на одному плані в Archicad – 16:12
Бувають ситуації, коли необхідно представити замовнику кілька варіантів планування. Звісно, можна просто взяти, і скопіювати план квартири, після чого зробити там новий варіант планування, однак, іноді краще зробити варіанти планування в рамках одних і тих самих зовнішніх стін. І тоді нам на допомогу приходять… Загалом подивіться цей відео-уроки і самі все побачите.
61. Як в Archicad зберегти 3d вигляд, щоб пізніше до нього повернутися – 14:24
У цьому відео-уроці я покажу, як в Archicad запам’ятовувати 3d види, щоб можна було до них повертатися в будь-який момент.
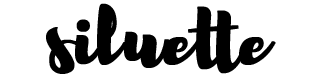


 Покваптеся! Закінчується через
Покваптеся! Закінчується через 
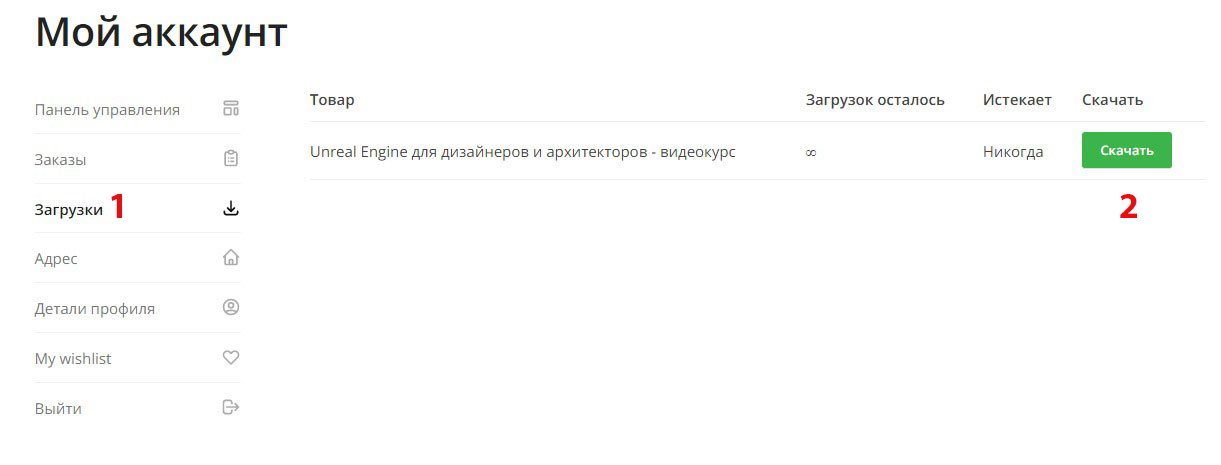
Відгуки
Відгуків немає, поки що.